درایور و تنظیمات پرینتر PR2
درایور و تنظیمات پرینتر PR2: کاربر گرامی شما میتوانید جهت نصب درایور این نوع چاپگر متن زیر را با دقت خوانده و موارد مربوطه را انجام دهید.
توجه: (این تنها یک مقاله آموزشی است) شرکت سیناپردازش هیچ گونه مسئولیتی در قبال خرابی یا نصب اشتباه درایور چاپگر شما ندارد و شرکت سیناپردازش خدمات پشتیبانی و نصب چاپگرها را انجام نمیدهد. (این متن تنها یک مقاله آموزشی است برای نصب راحت تر این چاپگر.)
در پرینترهای معمولی(لیزری، جوهرافشان، چند کاره) تنها با نصب درایور چاپگر روی سیستم عامل پرینتر فعال میشود و امکان چاپ فراهم میگردد.
اما در این پرینترها (سوزنی olivetti) علاوه بر نصب درایور لازم است تنظیمات داخلی پرینتر طبق سیستم عامل مد نظر انجام گیرد.
این آموزش شامل دو مرحله میباشد که هر دو باید انجام شود در غیر این صورت چاپگر پرینت نمیکند.
نصب درایور روی سیستم عامل:
جهت نصب درایور مربوطه ابتدا به سایت رسمی olivetti میرویم (آدرس وبسایت) سپس با توجه به سیستم عامل مد نظر خود درایور مربوطه را پیدا میکنیم.
نصب درایور را در انتها پس از تنظیمات داخلی پرینتر انجام میدهیم.
انجام تنظیمات داخلی پرینتر با توجه به نوع ویندوز:
ابتدا با توجه به نوع چاپگر خود یکی از تنظیمات ذکر شده در پایین را انجام میدهیم، سپس با راهنمای نصب زیر میتوانیم درایور چاپگر را نصب کنیم.
تنظیمات ویندوز ۷
۱. دستگاه را خاموش میکنیم.
۲. دکمه های station1 و station2 را نگه میداریم.
۳. دستگاه را روشن میکنیم و یک برگه سفید داخل چاپگر قرار میدهیم.
۴. لازم به توضیح است که با قرار دادن برگه ، پرینتر سربرگ خود را چاپ میکند و برگه را بیرون می آورد تا منتظر دستور شما باشد لذا هر کدام از سه دکمه ای که روی پرینتر قرار دارد عمل خاصی انجام میدهد.
(دکمه station1 یعنی تایید و رفتن به مرحله بعدی ، دکمه station2 یعنی تغییر دادن مقدار هر عبارت، دکمه local یعنی خارج شدن)
۵. دکمه station1 را تا حدی میزنیم تا به خط interface برسیم و با زدن دکمه station2 مقدار آن را تغییر می دهیم تا به گزینه usb برسیم برای تایید دکمه station1 را میزنیم تا به خط بعدی برویم همین روال ادامه دارد تا شرایطی که قبلا در توضیحات گفته شده، اعمال شود.
۶. در آخر برای ذخیره تغییرات دکمه local سپس station1 را میزنیم.
تنظیمات داخلی خود پرینتر هم باید همانند عکس زیر باشد.
با قرار دادن یک کاغذ در پرینتر تنظیمات پیش فرض پرینتر روی کاغذ چاپ می شود که دارای سه قسمت CONFIG و IBM و OLIVETTI می باشد.
در تنظیمات هر چی که انتخاب میکنیم olivetti یا X24 در نصب درایور هم همان را باید انتخاب کنیم.
گزینه Plog & play باید Y باشد.
تنظیمات ویندوز XP
۱. دستگاه را خاموش میکنیم.
۲. دکمه های station1 و station2 را نگه میداریم.
۳. دستگاه را روشن میکنیم و یک برگه سفید داخل چاپگر قرار میدهیم.
۴. لازم به توضیح است که با قرار دادن برگه ، پرینتر سربرگ خود را چاپ میکند و برگه را بیرون می آورد تا منتظر دستور شما باشد لذا هر کدام از سه دکمه ای که روی پرینتر قرار دارد عمل خاصی انجام میدهد
(دکمه station1 یعنی تایید و رفتن به مرحله بعدی ، دکمه station2 یعنی تغییر دادن مقدار هر عبارت ، دکمه local یعنی خارج شدن)
۵. دکمه station1 را تا حدی میزنیم تا به خط interface برسیم و با زدن دکمه station2 مقدار آن را تغییر می دهیم تا به گزینه usb برسیم برای تایید دکمه station1 را میزنیم تا به خط بعدی برویم همین روال ادامه دارد تا شرایطی که قبلا در توضیحات دادم اعمال شود.
۶. در آخر برای ذخیره تغییرات دکمه local سپس station1 را میزنیم .
تنظیمات داخلی خود پرینتر هم باید همانند عکس زیر باشد.
تنظیمات پرینتر
توضیحات : در قسمت Config یک خط مربوط به interface باید به usb تغییر کند.
همچنین گزینه RS1 Emulation به Usb emulation تبدیل میشود که باید دارای مقدار ibm باشد.
در قسمت بعدی یعنی ibm گزینه emulation باید دارای مقدار x24 باشد کلیه شرایط بالا باید برقرار باشد تا بتوانیم پرینتر از طریق پورت usb روی ویندوز xp نصب کنیم .
در تنظیمات هر گزینهای را که انتخاب میکنیم olivetti یا X24 در نصب درایور هم همان را باید انتخاب کنیم.
گزینه Plog & play باید Y باشد.
نصب درایور روی کامپیوتر
پس از دانلود مراحل زیر را طی میکنیم.
پس از دانلود درایور مربوطه به شکل روبرو 
در پنجره باز شده (پنجره زیر) بر روی next کلیک میکنیم.
سپس پورت مربوطه خود که USB یا com یا LPT یا Lan باشد را انتخاب میکنیم و به مرحله بعد میرویم.
در اینجا با توجه به نوع ویندوز خود باید یکی از موارد ( OLIVETTI PR2 , IBM X24 , IMB PPII ) را انتخاب کنیم.
IMB PPII : win xp
IBM X24 : win 10
OLIVETTI PR2 : win 7 , 8
در حین مراحل نصب پنجره زیر باز میشود که لازم است پرینتر را روشن کرده و کابل را متصل نماییم. دقت بفرمایید اگر در این مرحله پس از نصب کابل و روشن نمودن پرینتر درایور به صورت خودکار نشناخت و پنجره بسته نشد، یکی از مراحل نصب درایور یا تنظیمات داخلی پرینتر اشتباه انجام شده.
چنانچه نصب با موفقیت انجام نشد لازم است برنامه پاک شود و مجدد نصب گردد.
دقت بفرمایید : در تنظیمات هر چی که انتخاب میکنیم olivetti یا X24 در نصب درایور هم همان را باید انتخاب کنیم.
نکته ۱ : این پرینتر را حتما با درایور مخصوص به خود از سایت ذکر شده دانلود و نصب نمایید.
نکته ۲ : این نوع چاپگر برای هر نوع ویندوزی تنظیمات درایور و تنظیمات داخلی متفاوتی دارد. لذا در صورت تعویض ویندوز حتما از نصب مجدد درایور آن مطمئن شود.
نکته ۳ : در صورتی که با انجام تنظیمات بالا درایور پرینتر نصب نشد حتما با نمایندگی آن تماس حاصل فرمایید. (سیناپردازش فقط ارائه دهنده نرم افزار است و فروش پرینتر ندارد)

















































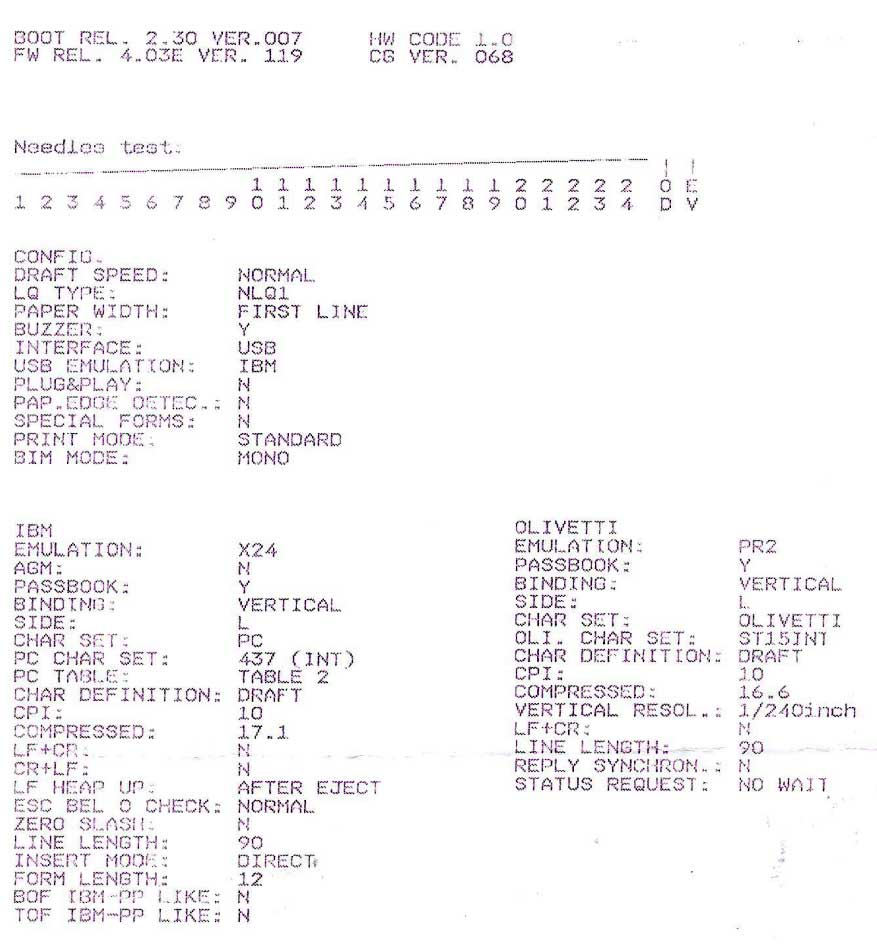
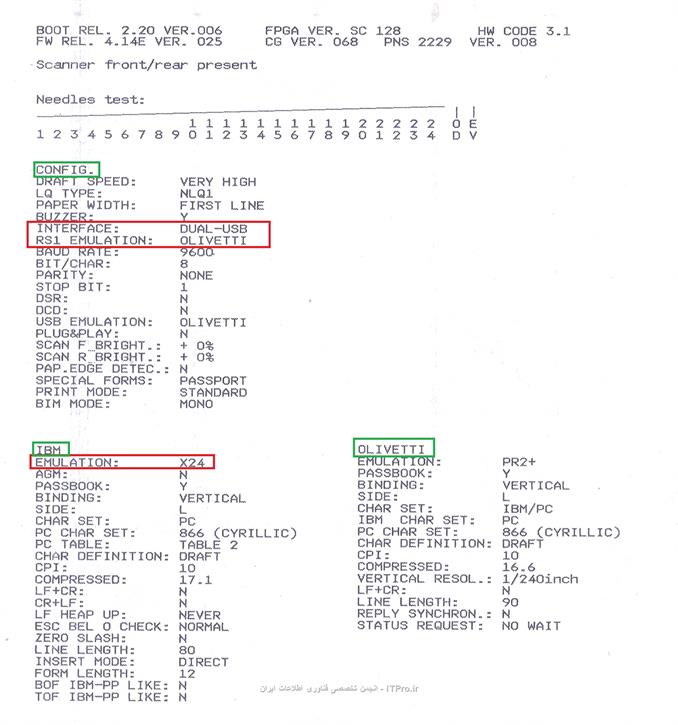
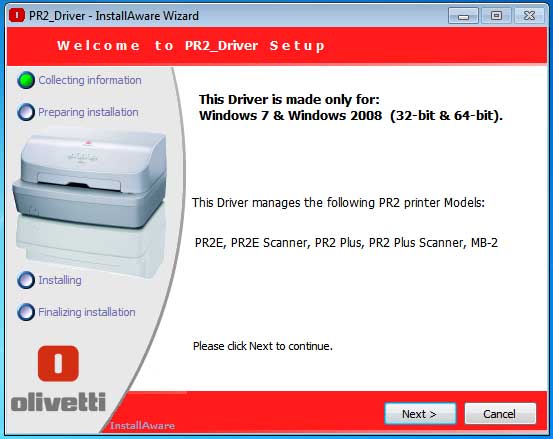
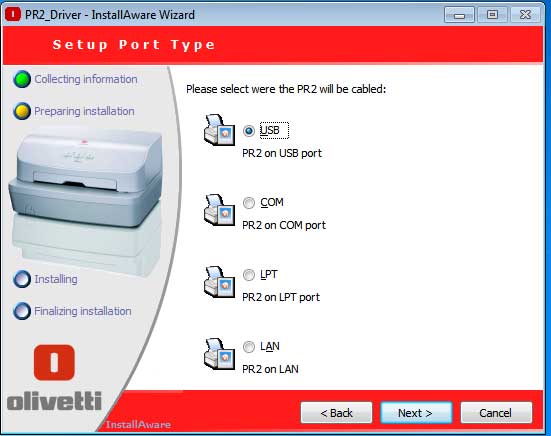
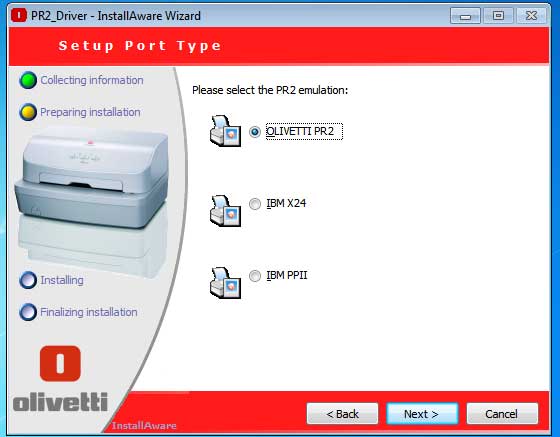
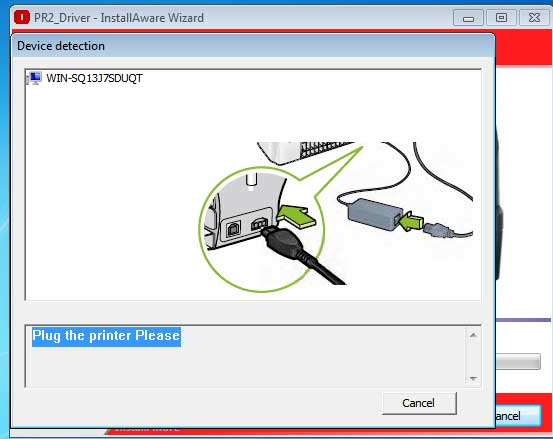












2 پاسخ
سلام لطفا یه دستگاه دارم چاپ نمی کنه لطفا راهنمای کنید تماس ۰۹۱۲۵*****۲
سلام. همانطور که در ابتدای مقاله بیان شد این تنها یک مقاله آموزشی است جهت تنظیمات چاپگر خود حتما با شرکت و یا فروشگاهی که چاپگر رو خریداری کرده اید تماس بگیرید.